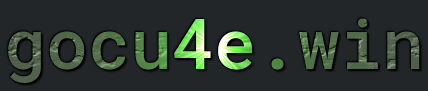Storage Management
What is Storage Management
This article will delve how to successfully manage ANY storage device in Linux. This is a very important topic, doing this wrong may corrupt data, invalid bootup or just destroy the entire storage device. We will only use cli app and try using the most standard/GNU available tools
In order to setup a device there are these step needed to be taken
Identify the devicesCreate partitionsFormat the partition with a filesystemMounting the partitionSetting permissions
We will be covering block storage

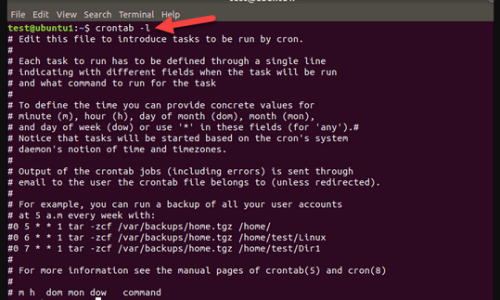
What tool do I need for storage management
For partitioning I’ll be using
fdisk.
It’s usually installed by default and is available through the
package util-linux
sudo apt install util-linux
mkfs.fat
sudo apt install dosfstools
mkfs.exfat
sudo apt install exfatprogs exfat-fuse
ZFS filesystem
sudo apt install zfsutils-linux
Btrfs Filesystem
sudo apt install btrfs-progs
Identify the storage devices
There are a couple of way of identifying which devices
through the lsblk command
lsblk
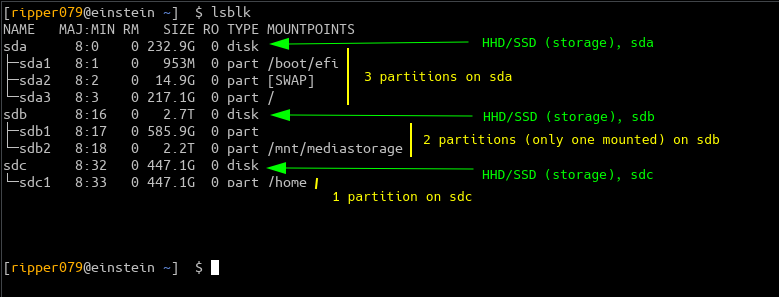
OR
sudo fdisk -l
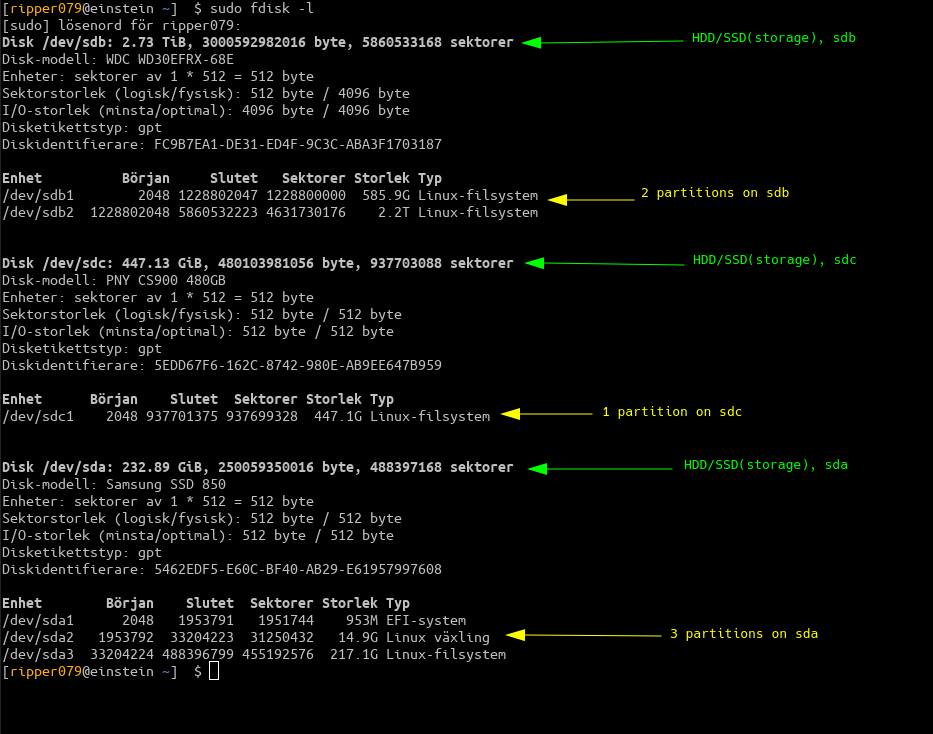
CREATE partitions
When you want to create partitions on a device in fdisk, you have to choose a partition scheme.
The 2 most prominent are
MBR (Master Boot Record)GPT (GUID Partition Table)
When in doubt of these 2 chose GPT. It’s the newer standard and should almost always be chosen. The MBR option is primary used for old/legacy computers.
Key Differences Between MBR and GPT:
| Feature | MBR (Master Boot Record) | GPT (GUID Partition Table) |
|---|---|---|
| Disk Size Support | Up to 2 TB | Over 2 TB, up to 9.4 ZB |
| Partition Limit | 4 primary (or 3 primary + 1 extended) | 128 partitions (on Windows) |
| Booting | BIOS-based systems | UEFI-based systems |
| Partition Table Backup | No backup (single point of failure) | Backup at both the beginning and end of the disk |
| System Compatibility | Works with older systems | Required for UEFI systems; not compatible with BIOS (unless in compatibility mode) |
| Partition Identifiers | Uses partition types (e.g., FAT, NTFS) | Uses GUIDs (Globally Unique Identifiers) |
Before starting you need to know which storage device you want to partition. Picking wrong will destroy data on current storage device.
Common ones are
sda, sdb, vda, vdb, nvme0n1, nvme0n2
but you have se which one you have. One common misstake is to forget the /dev before the storage device
Lets partitionate the storage device device
vda and vdb
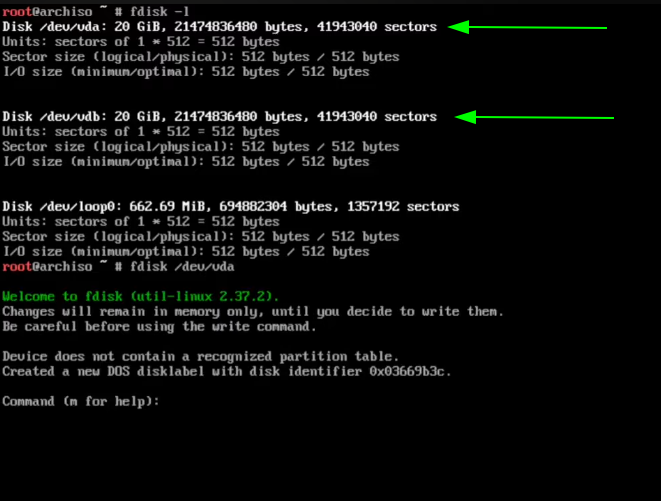
IN this example we will use Master Boot Record – MBR
Lets start with vda
sudo fdisk /dev/vda
And pick
m
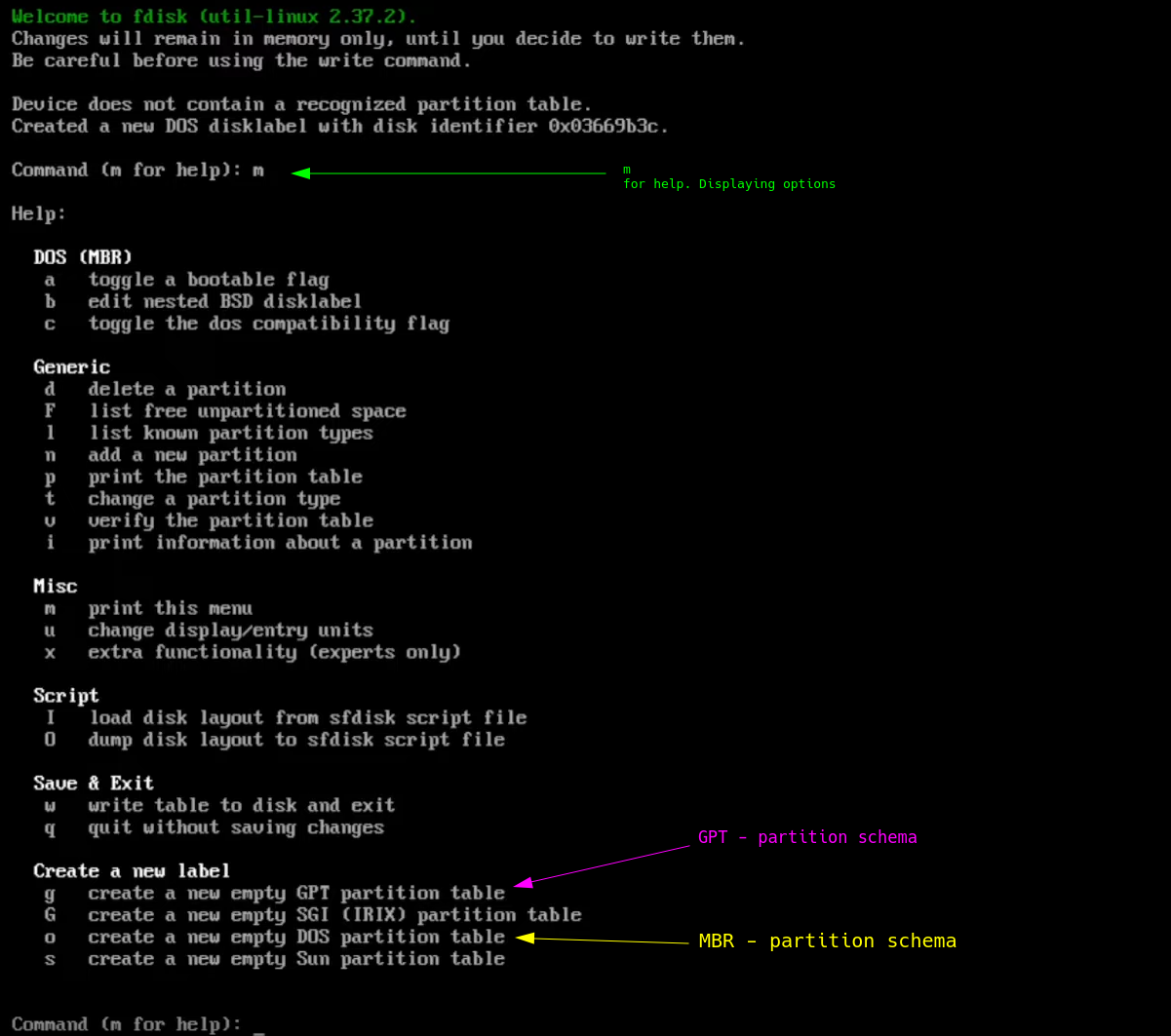
Here is the steps for creating a MBR partition
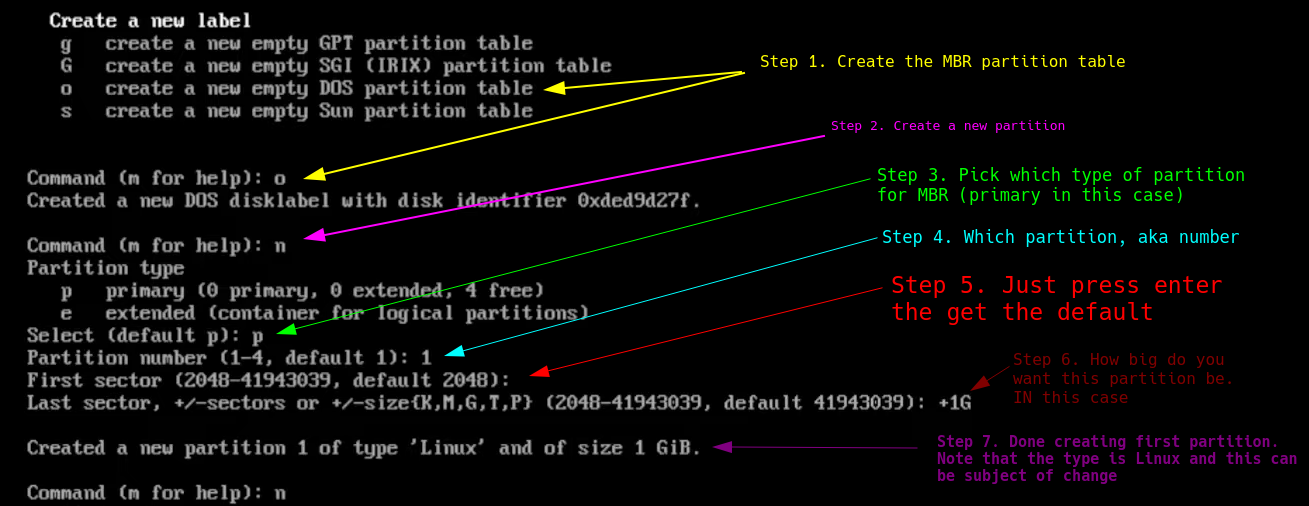
And the second partition
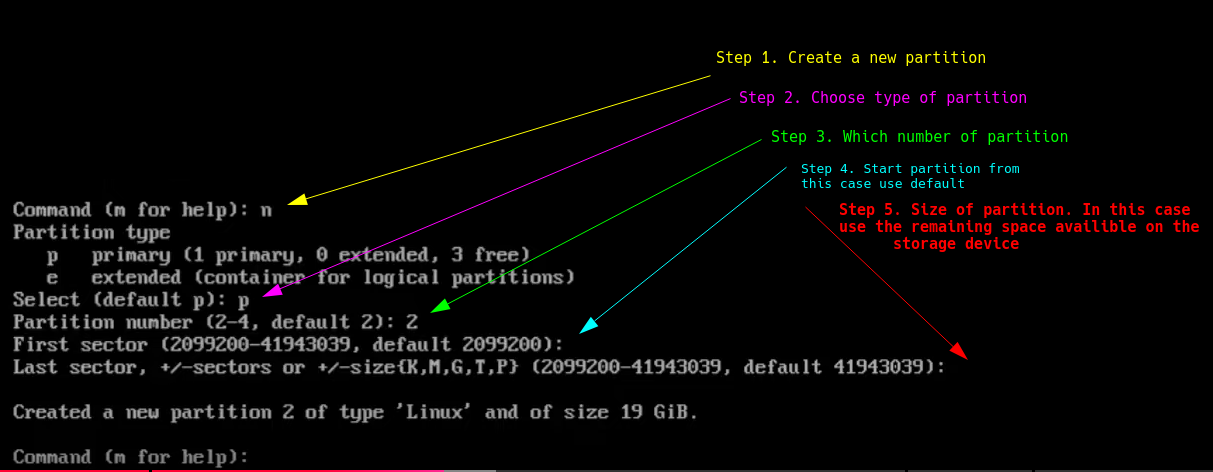
You may need to change the partition type
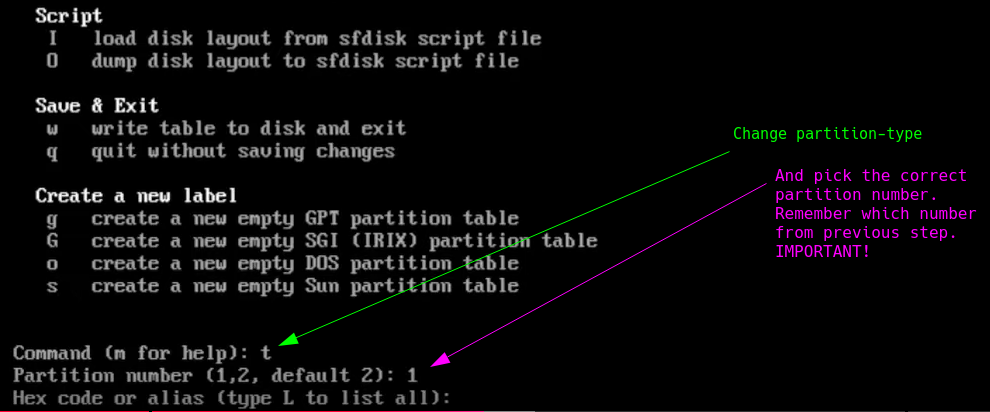
Press L to list all partitiontypes
L
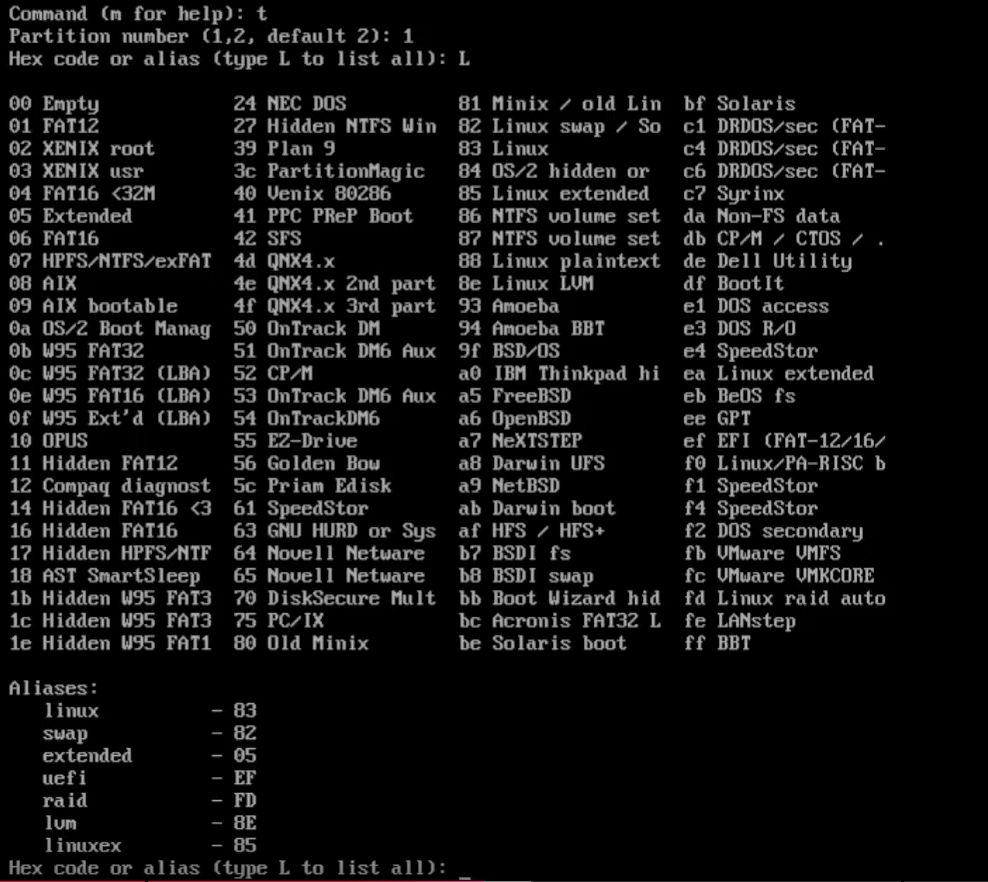
In i MBR setup you will need to setup the bootable flag. This is done on a partition NOT storage device! The option is a
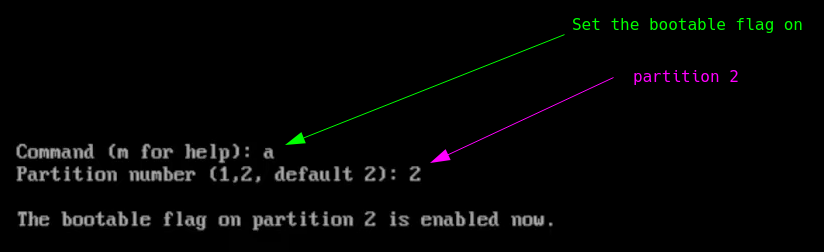
And to finalize the partition action we need to write the changes with w
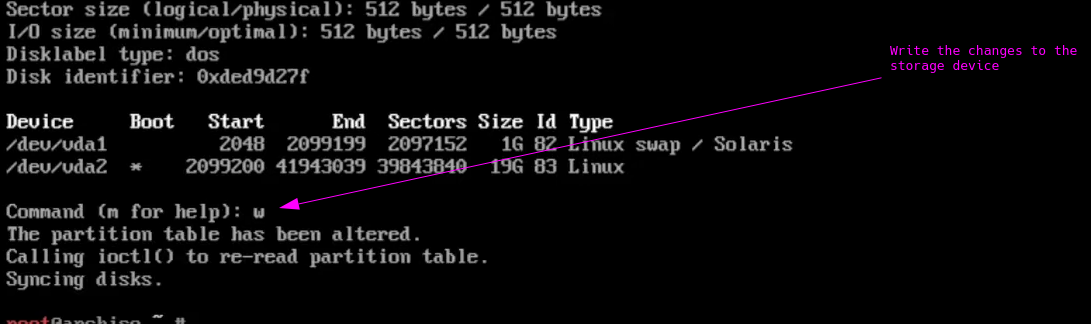
Congrats, the partitions are now CREATED!
IN this example we will use GPT
which is UEFI compliant
Or partition scheme will be
ESP Partition: 512 MB
Root Partition: 15 GB
Home Partition: 25 GB
Swap Partition: 2 GB
ESP is the EFI System Partition and must be first in partition order
Lets start with
sudo fdisk /dev/sda
and create a GPT partition table
g
Should look like something
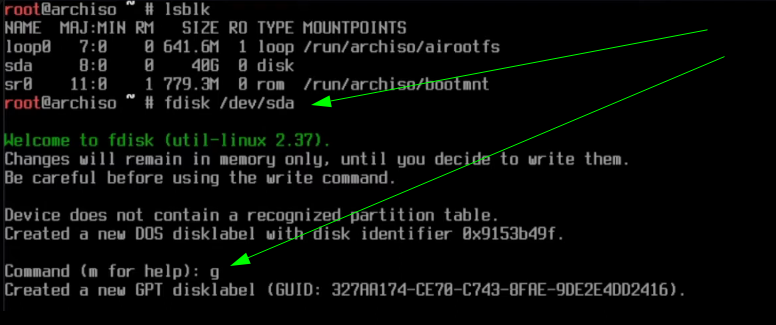
Lets create the EFI partition and root partition now
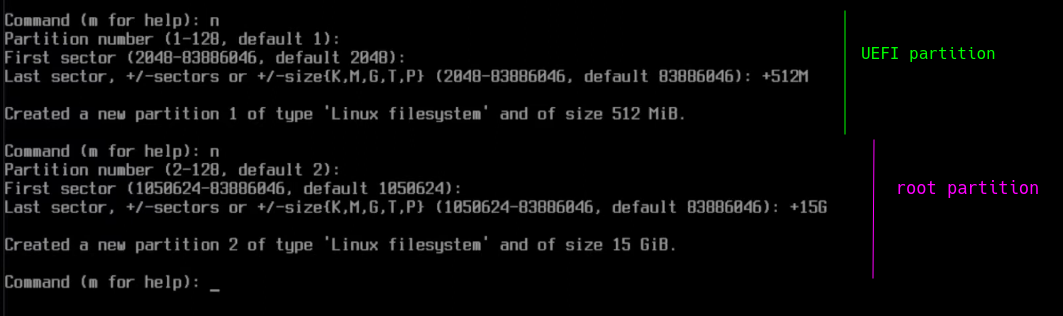
And lastly the home partition and swap partition now
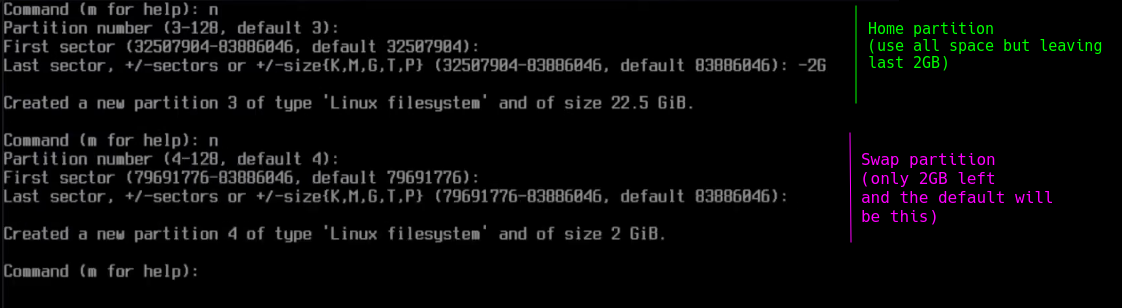
And double check the partition scheme. After that write the partition table.
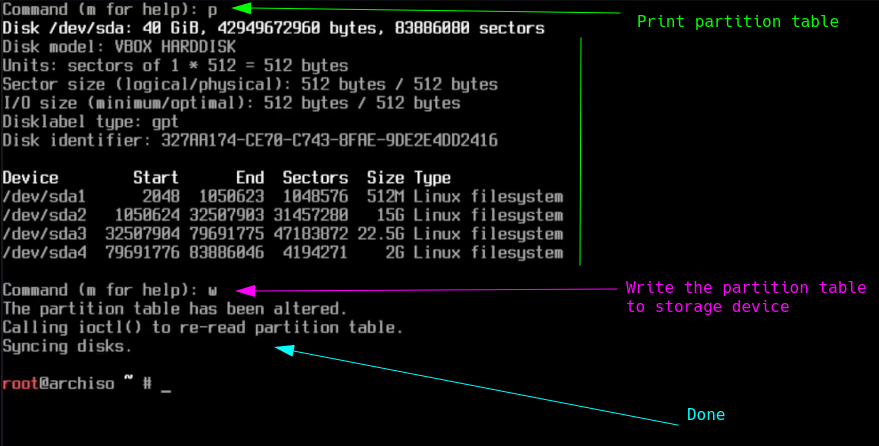
Corrections
Before actually writing the partition table it would be a good ide to set the partition type correct
/dev/sda1
to type EFI (ef in the meny)
/dev/sda2
to type linux (83 in the meny)
/dev/sda3
to type linux (83 in the meny)
/dev/sda4
to type swap (82 in the meny)
Create filesystem
One important concept to understand is that filesystem applies to partitions. And partitions have postfix of a number on storage device
e.i
sda1, sda2, sda3, sda4 and so on…
For a EFI System Partition
File system for EFI System Partition (ESP) pick
FAT32 filesystem on partition sda5
mkfs.fat -F32 /dev/sda1
For a linux partition
The most common one is ext4 and that is the one we be using
lets say we want to put a swap filesystem on partition sda2 and sda3
Create a linux
ext4 filesystem
mkfs.ext4 /dev/sda2
And
mkfs.ext4 /dev/sda3
For swap partitions
lets say we want to put a swap filesystem on partition sda4
Create swap
mkswap /dev/sda4
Turn on swap
swapon /dev/sda4
Btrfs Filesystem
Lets say we want to put a swap filesystem on partition sda5
sudo mkfs.btrfs /dev/sda5
Setting up mouting points
After formatting the partition with a filesystem it’s time to mount them so you can actually use them.
Lets mount the sda1 to /mnt folder
sudo mount /dev/sda1 /mnt
And unmounting could be done with
sudo umount /mnt
OR
sudo umount /dev/sda1
Remember that these operation are temporary, i you reboot the system the mounting point are discarded. Permanent mounting point is made in the file
/etc/fstab. You read more about it HERE