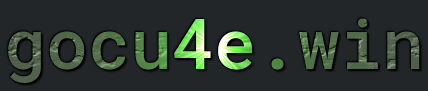Format an USB storage
Why we need to fromat a storage
Making a usb usable involes usable 2 steps. Creating a partition table and creating partitions with a specific filesystem
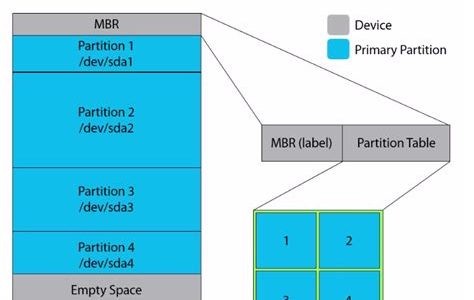
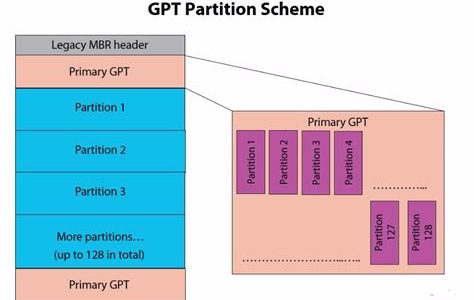
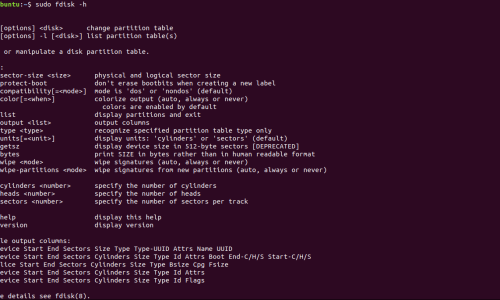
Prerequisite
Main package for partition tools
sudo apt install fdisk
Linux File systems (mkfs)
sudo apt install e2fsprogs
Proprietary file systems
sudo apt install exfat-utils exfatprogs exfat-fuse
Step to format an USB
Step 1
Use lsblk to determine which device (storage) to partition
In this example you clearly see that sde was “added”. This mean that this is the device which we want to create a partion table on. After this procedure we need to format each partition with a filesystem.
One very important note is that e.i sdb referes to the storage, and sdb1, sdb2 and sdb3 referes to the actual partition! Very important to understand this difference!
P.S It is also possible to see all storages with the command sudo apt install fdisk
Step 2
Make sure that all partitions are unmounted on the device that you want to create a partion table, so in our case
sudo umount /dev/sde1
Step 3
Now its the time to actually partion the storage and format it. We will only create one partition with GPT and ext4 filesystem(linux only)
We will use the fdisk program for createing the partition table. Pay close attention that we are using the device (no number)
sudo fdisk /dev/sde
Create a GPT partition table
g
Create partition now
n
Create Press Enter (default) – 3 times now
Enter
Write to storage now
w
Format the partition now. Pay special attention for the number 1 which means partition 1
sudo mkfs.ext4 /dev/sde1
The formatting of the storage (usb) is done. Now you can use it in a linux environment.
Just mount it and use it!
Step 4
This actually may be optional
Mount the device to a folder
sudo mount /dev/sde1 /mnt/usb-storage
cd into /mnt/usb-storage and change permission in current directory
sudo chmod 777 .
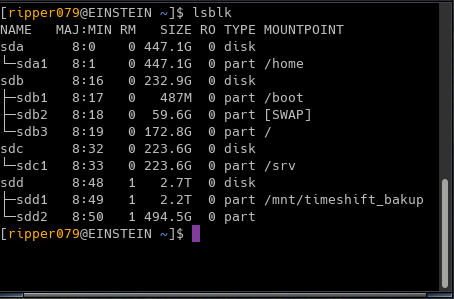
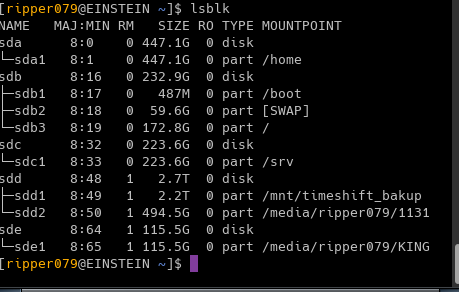
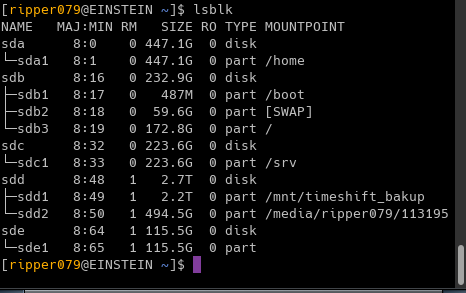
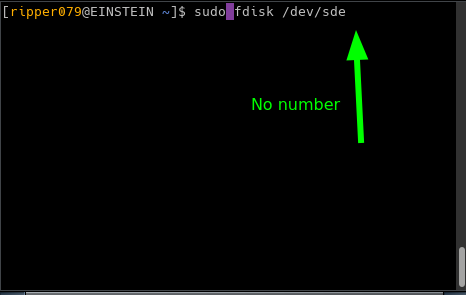
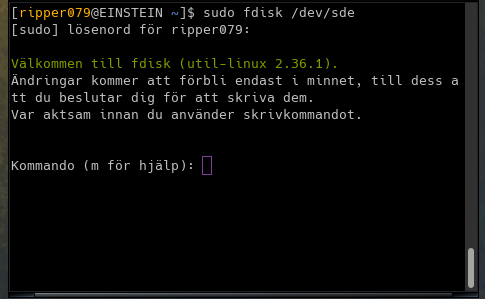
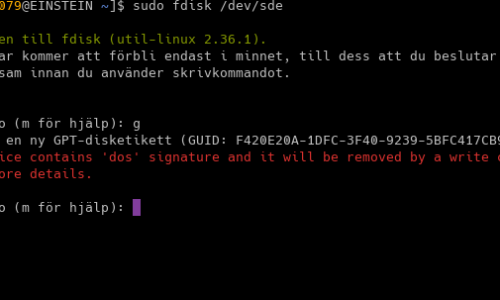
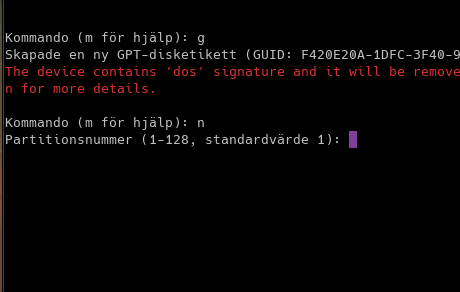
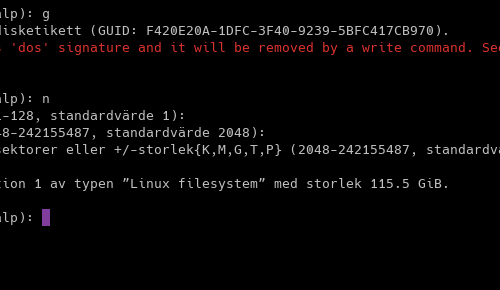
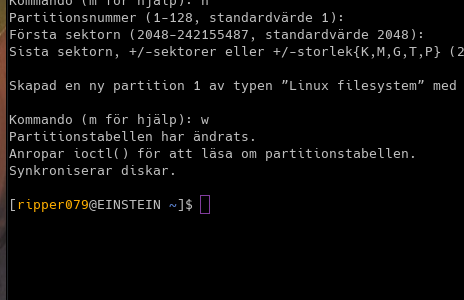
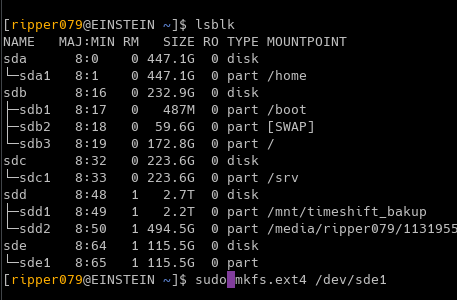
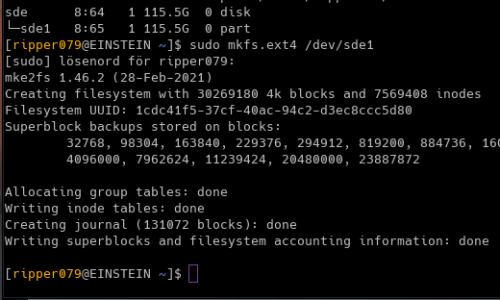
Commands
| DESCRIPTION | COMMAND |
|---|---|
| Edit own crontabs | crontab -e |
| Lists all cron jobs | crontab -l |
| Multiple cronjobs in textfile | crontab /path/to/the/file/containing/cronjobs.txt |
| Deletes all cron jobs | crontab -r |
|
Manage other crontabs (may require elevated privileges) |
crontab -u otherusername -e |